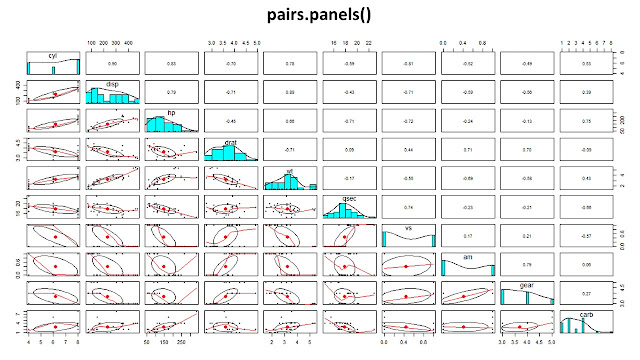This article runs through the creation of basic radar charts in R, plotting the data of two players, before creating a function to streamline the process.
This code defines two players'
attributes by creating AlimOzturk and UgurDemirok vectors and then combines
them into a data frame. It assigns the column names of the data frame to the
variable Attributes and the number of attributes to the variable AttNo. Then it
creates a new data frame by adding the first column of the data frame again at
the end of the dataframe.
This code creates a function
called circleFun which takes in three parameters: center, diameter and npoints.
The function calculates the radius and creates a sequence of points on the
circle using trigonometry. The function then returns a data frame with x and y
coordinates of the points on the circle. Then it creates four circles with
different diameters by calling the circleFun function four times and passing in
different diameter values. Next, it splits the angles into segments by dividing
2pi by the number of attributes in the data frame and creating a sequence from
0 to 2pi with a length of angle_spilt.
This code creates two empty data
frames LineData and TitlePositioning. The LineData data frame has two numeric
columns x and y and stringsAsFactors is set to F. The TitlePositioning data
frame has three columns: title, x and y with the title column being of
character type and x and y being of numeric type. Also stringsAsFactors is set
to F. These data frames are used to store the data needed to create the lines
and labels in the radar chart.
This code creates the data needed
for the background construction of the radar chart. It loops through the
columns of the data frame and calculates the x and y coordinates for each
segment of the chart by using trigonometry. It stores the x and y coordinates
in the LineData data frame. It also creates the title data by looping through
the columns of the data frame, calculates the x and y coordinates for the title
position using trigonometry and stores the title, x and y coordinates in the
TitlePositioning data frame.
Then it creates the value
labeling data. It creates a values vector containing the values 25, 50, and 75.
It calculates the radian for the values by dividing the angle_spilt by 2. Then
it calculates the x and y coordinates for the values using trigonometry and
stores the values, x and y coordinates in the ValuePositioning data frame.
It adds the origin values (0,0)
for the lines by adding two columns x2 and y2 to the LineData data frame and
assigns the values 0 to these columns.
It creates an empty data frame called polydata
and creates the polygon data for the players by looping through the columns and
rows of the data frame, calculates the x and y coordinates for each attribute
of each player using trigonometry and stores the player name, value, radians, x
and y coordinates in the polydata data frame. This data will be used to plot the
polygons representing each player's attributes on the radar chart.
This code splits the data into
two separate data frames for player 1 and player 2 by using the unique function
to find the unique player names in the polydata data frame and then using the
which function to filter the rows that correspond to each player.
It then creates the title strings
for each player by using the gsub function to insert a space before any
uppercase letters in the player names and then using the trimws function to
remove any white spaces from the beginning and end of the player names. The
Player1_title and Player2_title variables will be used to add titles to the
radar chart.
This code generates a radar chart
using the ggplot2 library in R. It creates several dataframes to hold the data
for the chart, including:
LineData: the data for the lines
that will form the segments of the radar chart
TitlePositioning: the data for
the titles of the attributes/values that will be displayed on the chart
ValuePositioning: the data for
the values that will be displayed on the chart
polydata: the data for the
polygons that will be used to display the data for each player
It also creates four circles
using the circleFun() function, which is defined at the beginning of the code.
These circles will be used as the background of the chart.
The code then uses the ggplot()
function to create the chart, adding the circles, segment lines,
attribute/value titles, and polygons for each player. It also adds the title
for each player and some additional formatting.
This code generates a radar chart
using the ggplot2 library in R. It creates several dataframes to hold the data
for the chart, including:
- LineData: the data for the lines that will form the
segments of the radar chart
- TitlePositioning: the data for the titles of the
attributes/values that will be displayed on the chart
- ValuePositioning: the data for the values that will
be displayed on the chart
- polydata: the data for the polygons that will be used
to display the data for each player